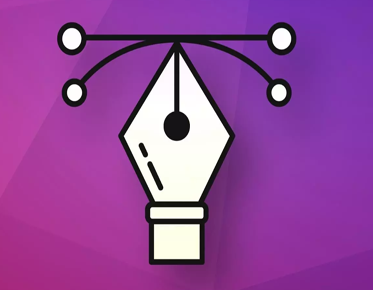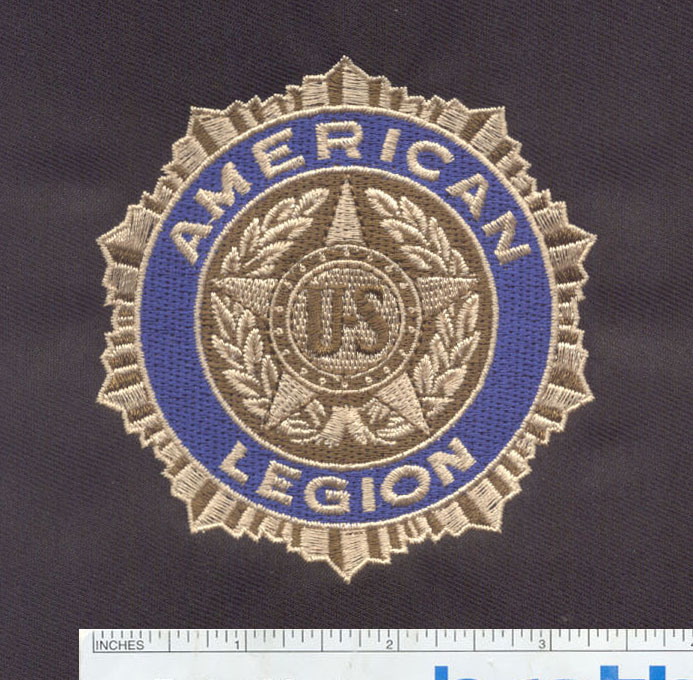Mastering the Pen Tool: Creating Precise Vector Paths
Vector graphics are the backbone of many design projects, from logos and illustrations to web graphics and more. To create precise and scalable vector graphics, designers rely on a variety of tools, but one stands out as essential: the Pen Tool. Mastering the Pen Tool is a crucial skill for any designer or illustrator looking to create complex shapes, curves, and paths. In this comprehensive guide, we'll explore the ins and outs of the Pen Tool and provide tips and techniques to help you create precise vector paths like a pro.
Understanding Vector Graphics
Before we dive into the Pen Tool, let's briefly understand what vector graphics are and why they're important.
Vector graphics are digital images created using mathematical formulas to define shapes, lines, and colors. Unlike raster graphics (such as JPEG or PNG files), which are composed of pixels and can become pixelated when resized, vector graphics maintain their sharpness and clarity at any scale. This scalability makes vector graphics perfect for logos, icons, typography, and any design element that needs to be resized without loss of quality.
Vector graphics are composed of paths, which are defined by points and the curves between them. It's where the Pen Tool comes into play. It allows you to create and manipulate these paths with precision.
Introducing the Pen Tool
The Pen Tool, found in popular design software like Adobe Illustrator and Adobe Photoshop, is a versatile and powerful tool for creating vector paths. It works by placing anchor points and adjusting the handles (known as "Bezier handles") to control the direction and curvature of the path segments. Here's how to get started with the Pen Tool:
1. Select the Pen Tool
● In your design software, select the Pen Tool from the toolbar. It typically looks like an icon resembling an old-fashioned ink pen.
2. Create Anchor Points
● To create a path, click anywhere on your canvas. This action places an anchor point. Each subsequent click adds more anchor points, and lines connect them to form straight line segments.
3. Create Curves
● To create curves, click and drag after placing an anchor point. This action creates Bezier handles that allow you to control the direction and curvature of the path.
4. Adjust Anchor Points
● You can click and drag on an existing anchor point to adjust its position or drag the Bezier handles to modify the curvature of the path segment.
5. Complete the Path
● To close a path (create a shape), hover over the initial anchor point until a small circle appears next to your cursor. Click to close the path.
6. Edit the Path
● After creating a path, you can continue to edit it by selecting the Direct Selection Tool (usually indicated by a white arrow) and clicking on anchor points or Bezier handles to make adjustments.
Tips and Techniques for Mastering the Pen Tool
Now that you're familiar with the basics, let's explore some tips and techniques to help you become a Pen Tool pro:
1. Practice, Practice, Practice
● The Pen Tool can be challenging to master, so practice is essential. Create simple shapes, trace existing images, or follow along with tutorials to improve your skills.
2. Use Keyboard Shortcuts
● Familiarize yourself with keyboard shortcuts for modifying anchor points and handles. For example, in Adobe Illustrator, holding the "Alt" (or "Option" on Mac) key while clicking on a Bezier handle allows you to adjust one side independently.
3. Work with Fewer Anchor Points
● Aim for simplicity in your paths by using as few anchor points as possible. This results in smoother curves and cleaner shapes.
4. Perfect Your Handles
● Pay close attention to the direction and length of Bezier handles. Practice creating S-shaped curves and sharp angles by manipulating the handles effectively.
5. Learn About Tangents
● Understanding tangent lines and how they relate to anchor points is crucial for creating smooth curves. Tangents are imaginary lines that extend from anchor points, and they play a significant role in controlling the path's curvature.
6. Utilize the Grid and Guides
● Enable grid lines and guides in your design software to help align anchor points and maintain symmetry in your shapes.
7. Combine Shapes
● Complex illustrations often involve combining multiple shapes. Master the art of using the Pen Tool to create separate shapes that can be merged or overlapped to achieve intricate designs.
8. Convert Anchor Points
● Learn how to convert anchor points from corner points to smooth points and vice versa. This skill is useful when refining shapes.
Common Pen Tool Projects
The Pen Tool's versatility means it's used in a wide range of design projects. Here are some common applications:
1. Logo Design
● Logos often require precise shapes and curves, making the Pen Tool an invaluable asset for logo designers.
2. Illustrations
● Illustrators use the Pen Tool to create intricate illustrations, from character design to detailed backgrounds.
3. Typography
● Custom typography and lettering frequently involve the Pen Tool to craft unique letterforms.
4. Icon Design
● Icons demand clarity and scalability, making vector paths created with the Pen Tool a necessity.
5. Web Design
● Web designers use the Pen Tool to create custom buttons, icons, and UI elements that need to adapt to various screen sizes.
6. Infographics
● Vector paths are used to create precise and scalable visual representations of data in complex infographics.
Troubleshooting Common Pen Tool Issues
While mastering the Pen Tool is immensely rewarding, it can also be frustrating at times. Here are solutions to common issues you might encounter:
1. Uneven Curves
● If your curves look lopsided, try adjusting the length and direction of the Bezier handles. Use the Convert Anchor Point Tool to switch between corner and smooth points as needed.
2. Gaps in Paths
● Gaps can occur if anchor points aren't properly aligned. Zoom in and make sure anchor points connect perfectly to close the path.
3. Overlapping Paths
● Overlapping paths can create unwanted shapes. Use the Shape Builder Tool or Pathfinder options (in Adobe Illustrator) to merge or subtract overlapping shapes.
4. Inaccurate Paths
● If your paths don't match the intended shape, go back and adjust anchor points and handles until you achieve the desired result.
5. Stiff or Jagged Lines
● To create smooth lines, practice using fewer anchor points and longer Bezier handles. This will result in smoother curves.
Conclusion
Mastering the Pen Tool is a fundamental skill for anyone working with vector graphics. It's a versatile tool that empowers designers and illustrators to create precise, scalable, and intricate shapes and paths. While it may take time and practice to become proficient, the effort is well worth it. Whether you're designing logos, illustrations, or web graphics, the Pen Tool is your key to unlocking a world of creative possibilities in the realm of vector design. So, roll up your sleeves, practice diligently, and soon you'll be crafting vector paths with precision and confidence.